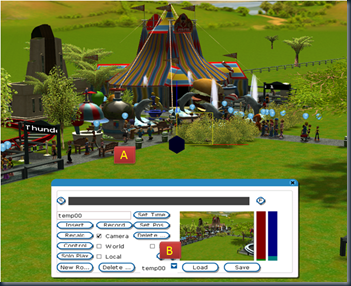Home > maio 2011
maio 2011
MGPConcessions
segunda-feira, 30 de maio de 2011 0
Esse Set é muito legal e muito bom!
ele tem varias barracas de comidas, doces, bebidas, para deixar o seu parque bem mais realista!!!
E tambem tem grades cercaas. Etc...
ta ae a imagem e o download :D:
esse tutorial é um breve guia para ajudá-los a usar o FCRE -Flying Camera Route Editor - do RCT3. A bem da verdade estou muito longe de ser um especialista no assunto, pois tenho pouca experiência no uso desse recurso, ainda assim acho que o que sei pode ajudá-los mesmo que seja um pouco. Igualmente vale lembrar que de nada serve saber usar o FCRE se a edição de imagens não for bem pensada e trabalhada. Outro detalhe importante: ao usar o FCRE seja paciente e fique atento, afinal com esse editor você fará ótimas imagens, mas às vezes isso pode revelar detalhes sombrios de seu projeto, portanto, atenção aos detalhes e só grave depois de rever as imagens e observar cada ângulo de seu parque, coaster ou qualquer outra coisa.
Para começo de conversar existem duas formas de abrir o FCRE. O primeiro é pelo caminho direto, pelo menos assim eu denomino essa forma: pressione as teclas CTRL+SHIFT+"Zero" e pronto. A segunda maneira, a indireta, você deverá clicar sobre um visitante do parque e renomear (no local onde aparece o nome do visitante) para "D Lean". Em qualquer um dos casos aparecerá a janela inicial do FCRE, como indica a imagem abaixo.
 Feito isso vamos ao passos básicos:
Feito isso vamos ao passos básicos:1) Clique em New Route, o primeiro item na parte inferior esquerda do menu do FCRE.
2) Para o passo seguinte você, antes de qualquer ação, deverá reconhecer cada um dos comandos do FCRE, por isso muita calma nessa hora. Sinceramente pode parecer besteira, mas conhecer os recursos pode evitar muitos minutos de dor de cabeça depois. Logo, observe a imagem abaixo e depois leia a descrição de cada item.
(A): New Route (Nova Rota): esse botão serve para você iniciar uma rota de gravação, mesmo que você esteja elaborando uma rota pode a qualquer instante clicar nesse item e uma nova rota se abrirá. Por essa razão tome cuidado, pois se você clicar nesse botão sem salvar sua rota você a perderá.
(B): Delete (Apagar): não é preciso dizer muito, esse item serve para apagar uma rota em elaboração. Só tome cuidado, pois são dois botões "delete" no FCRE (ver O). Esse, especificamente, apaga a rota inteira da tela, e a não ser que já esteja salva, você a perderá.
(C): ao lado do botão Delete você verá uma janela (uma pasta suspensa), nela é indicado o nome da rota temporária, portanto enquanto não salvar e nomear sua rota (ver S) apenas aparecerá temp00. Ainda que esse item não interfira nas gravações, é importante que você nomeie as rotas salvas, pois com certeza será necessário fazer revisões, de modo que a organização das rotas o auxiliará no momento de escolher aquelas que deseja gravar ou excluir sem que seja necessário abrir uma a uma.
(D): Load (Carregar): esse recurso permite abrir as rotas salvas. Vale lembrar que uma rota pode ser aberta a qualquer momento e mesmo que você crie, por exemplo 2 rotas, salve o jogo e o feche, poderá abrir essas rotas depois.
(E): Save (Salvar): como o próprio nome sugere ao clicar nesse botão você salvará a rota em uso. Sinceramente esse recurso deve ser constantemente usado, pois como se verá mais a frente é sempre importante salvar sua rota durante a elaboração, afinal muitas vezes nos equivocamos e refazer tudo é muito mais difícil do que simplesmente recuperar do ponto desejado. Ao salvar suas rotas sugiro que você as nomeie (ver C). Lembre-se que as rotas ficam salvas na extensão "fcr" e ficam na pasta C:\Program Files (x86)\Atari ou C:\Program Files\Atari. Portanto, se desejar apagá-las isso pode ser feito direto na pasta, mas, se preferir, faça no próprio FCRE, basta clicar em save ou load e uma janela com a lista das rotas salvas se abrirá. O mesmo vale para renomear ou até mesmo salvar sobre um mesmo arquivo existente.
(F): Solo Play: esse recurso serve para demonstrar a rota traçada tal qual ficará no vídeo, algo semelhante a uma Full Screen Preview, ou seja, visualização em tela cheia, entretanto você poderá fazer o mesmo usando o controle Play ou Pause (ver imagem entre H e I), sinceramente acho mais interessante essa opção. Caso opte pelo Solo Play o menu do FCRE sumirá, veja a cena e ao final pressione Esc para voltar, mas não feche o jogo.
(G): Modo de posicionamento de eixos: São três opções. O primeiro Camera, o segundo World e o terceiro Local. Cada um deles apresenta possíveis maneiras de mover os eixos de controle das câmeras (move os eixos para facilitar o posicionamento) inseridas com o FCRE (ver tópico 6), sinceramente vejo pouca diferença entre eles, costumo usar o Camera que é o mais comum.
(H): Opções de demonstração de Imagens na Tela do FCRE (ver I): são três opções de demonstração. New target smoothing: sinceramente não sei para que serve, na verdade já fiz várias tentativas para descobrir mas não percebo nenhuma ação efetiva. Viewfinder camera view: ao selecionar esse item você verá a imagem da câmera selecionada. Caso você não o marque a imagem ficará em qualquer ponto, mas não se assuste isso não quer dizer que sua rota foi perdida. Eu sempre marco esse item para ver as imagens. Main camera view: mostra a imagem real da rota, por essa razão não uso oSolo Play, pois com esse recurso basta clicar Play e você verá a rota tal qual ficará no vídeo. Caso nenhum desse itens seja selecionado a tela do FCRE ficará em branco, mas não se assuste, isso não interfere na montagem da rota.
(I): Tela do FCRE: nela você verá as imagens da rota e poderá observar os detalhes que deseja mudar. Vale lembrar que qualquer alteração pode ser feita no cenário enquanto o FCRE estiver aberto, portanto, caso você repare algo indesejável mude logo, afinal depois você poderá esquecer. Um detalhe importante: quando você estiver assistindo sua rota com a opção Main camera view selecionada não se esqueça de desmarcá-la ao terminar a rota, do contrário você não poderá realizar nenhuma ação na tela do RCT3, pois a imagem ficará presa ao preview do FCRE.
(J): Barra de Controle de velocidade: essa ferramenta é muito útil, com ela você poderá controlar a velocidade de deslocamento da câmera durante a rota traçada. Sendo assim, quando você subir a barra a velocidade de deslocamento aumentará e o contrário ocorrerá quando ela for movida para baixo. Fique bastante atento com esse recurso, pois muitas vezes é desejável mostrar mais detalhes do cenário ou fazer uma imagem acompanhando a passagem de uma coaster, portanto reduza a velocidade. Em contrapartida, existem momentos que tudo o que você deseja é passar mais rápido, seja para evitar cenas longas, seja para esconder um pequeno detalhe que não pode aparecer. Nesses casos acelere a câmera e tudo se resolverá.
(L): Barra de controle de tamanho da animação: esse recurso não interfere nas imagens geradas, ainda assim pode ajudar na elaboração das mesmas. Sua utilidade é aumentar ou diminuir as animações da câmera e dos eixos, ou seja, apenas facilita a visualização dos recursos do FCRE na tela do RCT3.
(M): Control: Esse recurso ajusta os controles de movimento da posição da câmera, sinceramente o utilizo muito pouco, pois às vezes é útil para corrigir alguns detalhes na posição, mas é comum não perceber a diferença, que na verdade é bastante sutil. Por essa razão esse recurso é realmente pouco usado.
(N): Recalculate (Recalcular): esse recurso é primordial para recalcular o tempo entre as posições das câmeras inseridas em sua rota. Cada vez que você insere um novo trecho em sua rota ou que movimenta algo (o traçado ou a direção da câmera) é preciso recalcular a rota, assim o próprio FCRE fará o trabalho de determinar o tempo total entre cada posição inserida por você. Vale lembrar que depois de recalcular você poderá determinar com maior precisão a velocidade de deslocamento da câmera (ver J).
(O): Delete (Apagar): nesse caso o botão delete serve para que você apague algum trecho de sua rota, mas cuidado, para fazer isso você deve selecionar o trecho desejado (ver U).
(P): Insert (Inserir): aqui é que tudo começa, portanto clique em inserir para que a primeira posição de câmera seja criada de acordo com a posição escolhida na tela do RCT3. É importante lembrar que a câmera sempre se posicionará de acordo com a visão que você tem na tela do RCT3, assim, é sempre válido usar os diferentes Modos de Controle de Câmera do RCT3 para posicionar a câmera. Esse recurso não pertence ao FCRE, portanto para testar qual modo é melhor no momento de controlar sua visão do cenário vá ao menu Game Options do RCT3 e clique em Camera Settings. Nessa momento você verá uma janela que indica o tipo de controle de câmera atual, por exemplo: Control Mode Advanced. São quatro modos de controle e é difícil dizer qual é o melhor, pois é uma questão de preferência e de costume. Particularmente, para elaborar as rotas no FCRE, utilizo o Advanced, principalmente por possibilitar mais movimentos de subida e descida (eixo X). Na minha opinião esse modo de controle possibilita mais movimentos. De qualquer forma, sugiro que você observe cada opção, mesmo porque cada modo de controle de câmera exigirá aprendizado, principalmente para o uso do mouse.
(Q): Record (Gravar): em poucas palavras, depois de elaborar sua rota clique em gravar e espere. É importante lembrar que as gravações feitas a partir do FCRE são frame by frame (tal qual as gravações feitas com o Recorder do game - CTRL+SHIFT+F11), ou seja, quadro a quadro, portanto tenha paciência e não se assuste com a demora, quando a rota estiver finalizada o quadro do FCRE, que ficou oculto durante a gravação, reaparecerá. Quando isso ocorrer faça novamente o combo CTRL+SHIFT+F11 para parar a gravação. Assim, se desejar, abra outra rota e grave ou simplesmente siga no jogo depois de fechar o FCRE.
(R): Set Position: esse recurso permite inserir uma nova posição de câmera a partir de um ponto existente em sua rota. Imagine que você possui três pontos de câmera (A, B e C) e que deseja inserir um quarto ponto a partir da posição A, ou seja, entre a posição A e a posição B, então selecione a marcação da câmera A (ver U) e clique em Set Position. Nesse momento surgirá (de acordo com sua visão do cenário) uma nova posição de câmera entre os pontos A e B.
(S): janela temp00: aparecerá o nome da rota aberta (ver C).
(T): Set Time: esse recurso é muito semelhante ao Set Position, porém oferece outro uso. Com ele você recortará sua rota e criará duas rotas. Imagine que você possui três pontos de câmera (A, B e C) e que deseja pular o ponto B e ir direto ao C. Então selecione a marcação da câmera B (ver U) e clique em Set Time, logo você verá que a rota foi refeita e que haverá dois momentos: um que passa por B e outro que passa de A para C direto. Esse recurso é muito pouco usado, pois exige uma nova configuração da rota e é difícil prever como ficará, nesse caso salve sua rota e teste, do contrário posso dizer que não faz falta.
(U): Barra de Orientação da rota: nessa barra você controlará todas as inserções feitas, bem como o tempo entre elas. Em outras palavras é o time line de sua rota. Repare que existem dois recursos nessa mesma barra. O primeiro indicado pela letra "S" ou seja Start, essa marcação indicará o ponto inicial de sua rota. Mas não é só isso, caso você queira inserir uma posição de câmera anterior aquela que você colocou como inicial clique na letra "S" e pronto. O mesmo vale para a letra "F" ou Finish presente no fim da barra. Ao contrário da letra "S" a letra "F" indica o ponto final e toda vez que desejar incluir uma posição para ampliar sua rota, ou seja, uma posição posterior ao suposto fim da rota, clique nessa letra e pronto.
3) Depois de reconhecer os comandos e parte dos recursos do FCRE você já pode partir para a ação, ou seja manusear o FCRE e se tornar um diretor e editor de fotografia de primeira linha. O primeiro passo é posicionar o início da rota. Mas como fazer isso? Abra o editor e usando sua imaginação posicione na tela do RCT3 qualquer ponto desejável (ver P). Na imagem abaixo posicionei para iniciar a rota com a visão apresentada, então basta clicar em Insert.
4) Para dar seqüência a sua rota mova-se normalmente pelo cenário e pare no ponto que deseja para o final provisório do caminho. Vale lembrar que até esse momento não se preocupe com mais nada, apenas imagine a viagem feita pela câmera. Ao definir o ponto desejável clique em "F" (ver U) e uma segunda câmera se aparecerá.
5) Nesse momento você pode testar a rota (lembre-se isso é o básico, depois avançaremos, faça primeiro o passo a passo para depois testar vôos mais ousados), então marque Viewfinder camera view e clique em Play (caso o menu do FCRE atrapalhe a visão você pode arrastá-lo para qualquer lugar da tela). Depois de observar as imagens e o traçado, você poderá, se desejável, rever a caminho, a direção da câmera e a da imagem, por isso atenção ao próximo item.
6) Tendo a foto abaixo como base observe que duas posições de câmera foram inseridas (ambas representadas na barra de orientação da rota, o quadrado junto a letra "S" indica o início da rota (A) e o quadrado ao lado da letra "F" o final (B)). Junto a cada câmera ((C) – primeira câmera e (D) – última câmera) é possível visualizar dois elementos de coordenadas (um representado pela linha verde e outro pela linha azul). Cada elemento tem uma função: os elementos de coordenadas da linha verde indicam a direção do foco da câmera (E), assim se direcioná-los, por exemplo, para baixo, o solo do cenário será filmado. Já os elementos de coordenadas da linha azul direcionam o caminho percorrido pela câmera, ou seja a rota propriamente dita (F), cada vez que você mover a linha azul repare que uma curva, uma subida, uma descida ou até mesmo uma volta no próprio eixo se fará representar pela linha roxa (G) que fica entre as posições de câmera (C) e (D). Vale lembrar que muitas vezes não é necessário mover as coordenadas citadas, em muitos casos você deseja uma rota linear e isso facilitará seu trabalho. Entretanto, suponha que você deseja fazer uma rota que faça uma curva, mas ao inserir o ponto inicial e o ponto final verifica que a câmera passa através das paredes de uma construção de seu cenário. Para evitar isso mova os elementos de coordenadas da linha azul para redimensionar o traçado de modo a formar uma curva para contornar a construção que antes atrapalhava sua cena. Esse é só uma das várias situações possíveis, por isso é preciso pensar bem suas rotas e muitas vezes criar rotas curtas, sobretudo quando seu cenário estiver repleto de construções, brinquedos, etc.
7) Com isso é só repetir as ações descritas nos passos 5 e 6, ou seja posicione a imagem onde deseja seguir, clique em "F" para novas posições de câmera no fim da rota ou "S" para novas posições de câmera no início da rota, pressione Recalculate, teste a rota conforme o passo 5 e depois arrume as coordenadas indicando o foco da imagem, a posição da câmera e o traçado (descritos no passo 6). Veja o exemplo da foto abaixo. Nessa rota inseri 7 posições de câmera (Numeradas de 1 a 7), verifique a marcação das mesmas na Barra de Orientação (também numeradas de 1 a 7). Isso ajudará a entender os recursos descritos no passo 2.
 Como se pode observar na foto a rota faz um sobrevôo sobre o pequeno parque, se possível reparem na posição dos elementos de coordenadas azul que direcionam a rota (A) e nos elementos de coordenadas verde que definem o foco da câmera (B), reparem que o objetivo foi mostrar o parque em diferentes ângulos. Da mesma forma, observem a linha roxa (C) marcada entre as posições de câmera, ela demonstra a rota da câmera, ou seja, o caminho percorrido pela câmera.
Como se pode observar na foto a rota faz um sobrevôo sobre o pequeno parque, se possível reparem na posição dos elementos de coordenadas azul que direcionam a rota (A) e nos elementos de coordenadas verde que definem o foco da câmera (B), reparem que o objetivo foi mostrar o parque em diferentes ângulos. Da mesma forma, observem a linha roxa (C) marcada entre as posições de câmera, ela demonstra a rota da câmera, ou seja, o caminho percorrido pela câmera.8) Definida a rota pressione Record. Sugiro que você, principalmente no início, utilize rotas menores, ou seja sem muitas posições de câmera, pois lembre-se que a gravação é demorada e muitas vezes nos equivocamos ao gravar. Da mesma forma, aproveite tudo no momento de editar, muitas vezes uma cena pode parecer ruim ou apresentar uma falha (passar por uma parede, por exemplo). Nesses casos edite e use a parte que interessa. A propósito, os vídeos gravados com o FCRE serão armazenados na pasta: C:\Users\usuario\Videos\RCT3 (ela é criada na instalação do jogo), então basta abrir essa pasta e lá estarão seus vídeos.
Bom, senhoras e senhores é isso, espero que seja útil. Vale sempre lembrar que o FCRE é uma ferramenta que deve ser testada várias vezes, ela exige treino. Portanto, ainda que o tutorial possa ajudá-los, tenho certeza que é possível aprender muito pelo famoso método de "tentativa e erro", então boa sorte!
Por favor comentem os resultados ou escrevam para tirar dúvidas.
Boas filmagens!
# tutorial feito pelo lossoares #
TheFeCroft RCT3. Tecnologia do Blogger.
You can replace this text by going to "Layout" and then "Page Elements" section. Edit " About "
Seguidores
Visitantes
Blog Translate
Online
C- Box
Posts Populares
-
Para Vooc conseguir fazer tempestade no RCT3(roller coaster tycoon 3) Para deixar o parque mais realista! Basta vooc entra em Editar Cenário...
-
Boa tarde Pessoal, Hoje dia 14/07 Fizemos mais uma grande parceria! \o/ É um blog muito bom, relacionado a RCT3. Um excelente Criador de ...